3 bước cài đặt môi trường ký số trên trang Thuế điện tử eTax
[Chữ ký số Viettel-CA] - Từ ngày 10/02/2020, Tổng cục Thuế thông báo thay đổi hệ thống kê khai và nộp thuế điện tử. Theo đó, tất cả các doanh nghiệp, tổ chức, cá nhân sử dụng chữ ký số để kê khai, nộp thuế và hoàn thuế phải truy cập đường dẫn https://thuedientu.gdt.gov.vn để sử dụng.
Hệ thống Thuế điện tử eTax mới khắc phục được nhược điểm lớn nhất về Java của hệ thống cũ bằng cách tích hợp plugins trên trình duyệt. Tuy vậy, để sử dụng một cách trơn tru, không lỗi, máy tính người dùng cần phải cài đặt môi trường ký số. Trong bài viết này, Viettel Solutions sẽ hướng dẫn quý doanh nghiệp 3 bước cài đặt môi trường ký số trên hệ thống eTax.
---Cập nhật: Bổ sung video hướng dẫn cài đặt thủ công plugin Esigner.Chrome.TCT tại bước 3---
<<< Mời bạn xem video hướng dẫn ở cuối bài viết >>>

|
| Ảnh minh họa: Hướng dẫn cài đặt môi trường ký số trên hệ thống eTax |
Môi trường ký số trên trang Thuế điện tử eTax gồm những gì?
Để có thể thực hiện ký điện tử trên trang Thuế điện tử eTax, người dùng cần phải cài đặt đầy đủ các phần mềm sau:
- Phần mềm Java mới nhất (phiên bản Java 8)
- Công cụ Esigner 1.0.8 của Tổng cục thuế
- Thêm tiện ích eSigner.Chrome.TCT vào trình duyệt Google Chrome.
Nếu cài đặt thiếu một trong ba phần mềm trên thì người dùng không thể kê khai hoặc nộp thuế điện tử được.
Và một thứ đương nhiên quý doanh nghiệp cần phải có, đó là chữ ký số Viettel-CA. Để đăng ký chữ ký số Viettel-CA, quý doanh nghiệp có thể liên hệ tổng đài 0866 531 668 để được hỗ trợ hoặc tham khảo: Bảng giá Chữ ký số Viettel-CA năm 2020
Bước 1. Tải và cài đặt phần mềm Java phiên bản mới nhất Java 8.
Trình duyệt Google Chrome cần có Java mới nhất để load thông tin chữ ký số của doanh nghiệp. Nếu máy tính người dùng đã cài sẵn Java phiên bản cũ hoặc bị lỗi (do cài nhiều bản gây xung đột), người dùng phải gỡ tất cả các phiên bản Java đang cài trên máy tính và cài lại Java 8 như hướng dẫn bên dưới.
Bước 1.1: Tải Java 8 trên trang chủ Java.com.
- Mở trình duyệt Google Chrome và truy cập website: https://java.com
- Sau đó nhấn chọn Java Download

|
| Hình 1 - Tải Java 8 trên trang chủ java.com |
- Tiếp tục nhấn Agree and Start Free Download để tải Java 8 về máy tính.
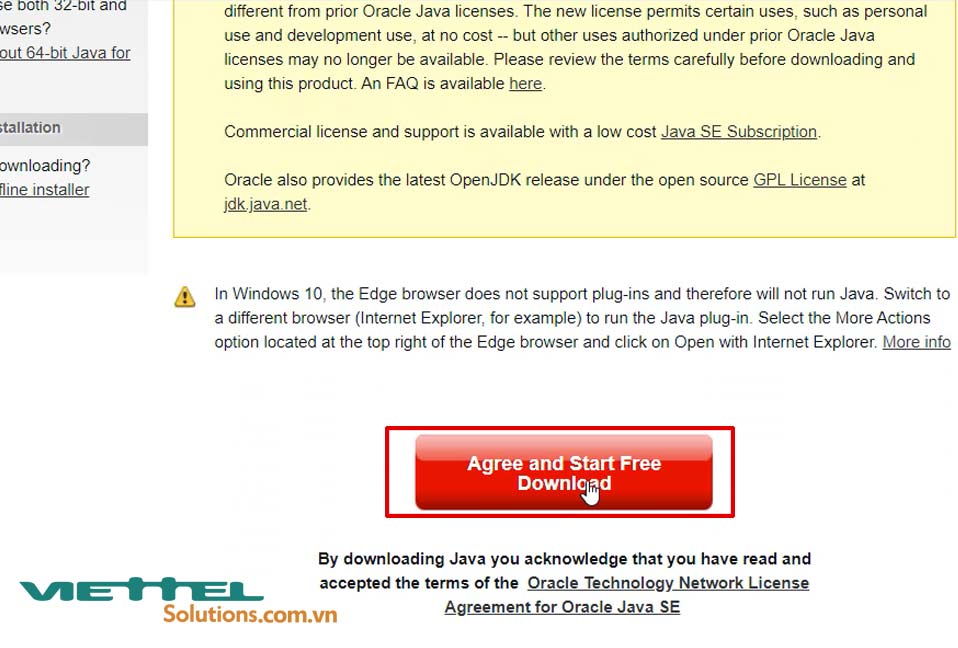
|
| Hình 2 - Agree and Start Free Download |
Bước 1.2: Cài đặt Java 8.
- Sau khi tải về hoàn tất, người dùng nhấn mở file *.exe. Màn hình User Account Control xuất hiện, người dùng chọn Yes để tiến hành cài đặt Java 8.

|
| Hình 3 - Chọn Yes để đồng ý cài đặt Java |
- Tiếp tục nhấn Install và chờ khoảng 1 - 2 phút để Java chạy cài đặt.

|
| Hình 4 - Nhấn Install để chạy cài đặt Java 8 |
Giao diện cài đặt Java 8.

|
| Hình 5 - Màn hình cài đặt Java 8 |
- Màn hình thông báo cài đặt Java 8 hoàn tất, người dùng nhấn Close để tắt thông báo.

|
| Hình 6 - Cài đặt Java 8 thành công |
Bước 1.3: Xác nhận phiên bản Java (Verify Java version)
- Sau khi cài đặt thành công, nếu một cửa sổ xác nhận sẽ tự động mở ra, người dùng hãy nhấn vào nút Verify Java version để kiểm tra phiên bản vừa cài đặt có phù hợp với máy tính của bạn hay không. (Nếu cửa sổ không mở tự động thì người dùng phải vào trình duyệt Internet Explorer và mở đường link sau https://www.java.com/en/download/installed.jsp)
- Chọn Agree and Continue.

|
| Hình 7 - Chọn Agree and Continue để xác nhận phiên bản Java |
- Nếu xuất hiện thông báo bên dưới, người dùng tích chọn vào ô "Do not show this again for apps from the publisher and location above" và chọn Run.

|
| Hình 8 - Run Java Detection application |
- Đến đây chúng ta đã thành cài đặt Java 8, tuy nhiên để không bị lỗi "Application blocked by security settings..." hoặc một số lỗi khác, chúng ta nên thực hiện cấu hình Java như sau:
Bước 1.4: Cấu hình Java 8.
- Người dùng nhập từ khóa "Java" vào thanh tìm kiếm trên thanh taskbar, chọn Configure Java trong kết quả tìm kiếm (Tùy phiên bản Window sẽ phải thao tác khác nhau):

|
| Hình 9 - Mở Java configure trên task bar |
Tại giao diện Java control panel. Người dùng thực hiện cấu hình các tab theo hướng dẫn sau:
- Tab Update: Bỏ chọn ô "Check for updates automatically" nhằm tắt tính năng tự động update của Java, tránh việc cài nhiều phiên bản java trên máy tính gây xung đột.
- Tab Advance: Tích vào ô "Certificates Revocation Lists (CRLs)" như hình

|
| Hình 10 - Cấu hình tab Advance |
- Tab Security: Nhấn vào Edit Site List sau đó nhấn Add

|
| Hình 11 - Cấu hình Site lists trong tab Security |
- Trong phần location, người dùng nhập vào đường dẫn của trang Thuế điện tử là: https://thuedientu.gdt.gov.vn , sau đó nhấn Add và cuối cùng nhấn OK

|
| Hình 12 - Thêm trang thuế điện tử vào Site list |
- Nhấn OK để hoàn tất việc cấu hình Java.

|
| Hình 13 - Hoàn thành cấu hình tab Security |
Bước 2. Tải và cài đặt công cụ Esigner 1.0.8 của TCT.
Bước 2.1: Tải công cụ Esigner 1.0.8.
- Trên trình duyệt Google Chrome, người dùng truy cập website: https://thuedientu.gdt.gov.vn/ và chọn Doanh nghiệp.
- Khi ta nhấn vào Đăng ký hoặc Đăng nhập, hệ thống sẽ tự động xuất hiện thông báo yêu cầu bạn cài đặt công cụ Esigner. Bạn nhấn vào đường dẫn "Tải bộ cài đặt" để tải Esigner 1.0.8.

|
| Hình 14 - Tải bộ cài đặt công cụ Esigner 1.0.8 |
Hoặc người dùng có thể tải về trực tiếp tại đây!
Bước 2.2: Cài đặt công cụ ký số Esigner 1.0.8.
- Sau khi tải về hoàn tất, người dùng nhấn đúp vào file .exe để mở cài đặt.
- Tương tự như cài Java, hệ điều hành sẽ yêu cầu người dùng xác nhận cho phép cài đặt Esigner 1.0.8. Người dùng nhấn Yes để tiếp tục.

|
| Hình 15 - Cho phép cài đặt Esigner 1.0.8 |
- Nhấn Install để cài đặt Esigner 1.0.8

|
| Hình 16 - Nhấn Install để tiến hành cài đặt eSigner 1.0.8 |
- Đợi vài giây để chương trình cài đặt Esigner 1.0.8. Bạn nhấn Finish để hoàn thành!

|
| Hình 17 - Hoàn thành cài đặt eSigner 1.0.8 |
Bước 3. Thêm tiện ích eSigner.Chrome.TCT vào trình duyệt Google Chrome.
- Sau khi hoàn tất cài đặt phần mềm eSigner 1.0.8, hệ thống sẽ tự động mở trang web, người dùng chỉ cần nhấn vào nút Thêm để cài đặt tiếp tiện ích eSigner.Chrome.TCT. Cụ thể như sau:

|
| Hình 18 - Thêm tiện ích eSigner.Chrome.TCT vào Chrome |
- Nếu hệ thống KHÔNG tự động mở vào trang web, người dùng có thể tìm kiếm từ khóa: Esigner plugin trên Google.
- Tại màn hình kế tiếp, bạn nhấn vào Add to Chrome

|
| Hình 19 - Thêm ESigner.Chrome.TCT và Chrome |
- Google Chrome sẽ cần bạn xác nhận, bạn nhấn Add Extension

|
| Hình 20 - Xác nhận thêm tiện ích vào Chrome |
- Sau khi thêm thành công, bạn lưu ý tuyệt đối KHÔNG NHẤN vào nút Remove from Chrome

|
| Hình 21 - Không nhấn vào nút Remove From Chrome |
*****Xem thêm: Video hướng dẫn cài thủ công plugin eSigner.Chrome.TCT
Đến đây, Viettel Solutions đã hướng dẫn bạn 3 bước cài đặt môi trường ký số để có thể kê khai, ký và nộp tờ khai trên hệ thống eTax. Chúc các bạn thành công!
Video hướng dẫn: